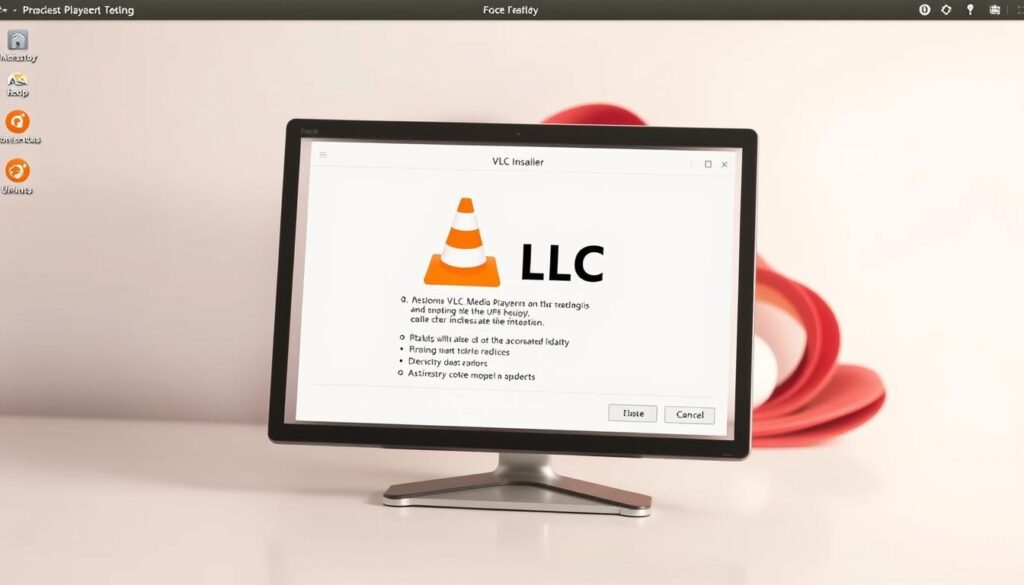
Are you tired of media playback issues on your Ubuntu system? What if a simple solution could change your multimedia experience?
VLC media player Ubuntu is a great solution for users looking for a powerful media player. It’s open-source and works with many media formats. This makes it a favorite among Ubuntu users.
Installing VLC on Ubuntu is easy. You can do it through the terminal or the software center. This guide will show you how to set up VLC quickly.
Key Takeaways
- VLC works seamlessly across multiple media formats
- Multiple installation methods are available for Ubuntu users
- Open-source software provides extensive customization options
- Free and user-friendly media player solution
- Compatible with most Ubuntu system configurations
Understanding VLC Media Player for Ubuntu Systems
VLC is a top choice for Ubuntu users. It’s a powerful open source media player. It lets you play almost any video and audio without extra downloads.
VLC is known for its wide compatibility. It supports many file types, making it great for users with lots of media. You can easily play everything from standard to high-definition videos.
VLC shines with its streaming and customization options. It handles complex files well and works smoothly on different Ubuntu setups. Its design is light, ensuring fast playback.
VLC goes beyond basic media playing. It has features like screen recording, filters, and network streaming. These make it a versatile tool for your needs.
For both casual viewers and multimedia fans, VLC is easy to use. Its interface makes watching media on Ubuntu systems fun and simple.
How to Install VLC on Ubuntu Using Terminal
Installing VLC on Ubuntu is easy. You just need to use simple commands in the terminal. This will get VLC, a popular media player, working on your Ubuntu 22.04 system.
First, open your terminal by pressing `Ctrl + Alt + T. This opens the command line interface. Here, you’ll run the installation commands. To install VLC on Ubuntu 22.04, update your package list first and then download the software.
Start by refreshing your system’s package list. Type the following command and press Enter:
sudo apt update
This command makes sure you have the latest software package information.
Next, install VLC using the Ubuntu package manager. Run this command:
sudo apt install vlc
The system will ask if you want to install. Press ‘Y’ and hit Enter to confirm.
After it’s installed, check if VLC works by typing `vlc` in the terminal. Or, search for VLC in your system menu. VLC will launch, ready for you to enjoy your media.
Pro tip: For the latest VLC version, add the VLC PPA repository before installing. This gives you access to the newest features and updates for your VLC experience on Ubuntu 22.04.
Install VLC on Ubuntu Through Software Center

Installing VLC as your free media player ubuntu is easy using the Ubuntu Software Center. This method is great for those who like graphical interfaces better than command lines.
To start, click on the Ubuntu Software Center icon in your applications menu. The software center makes it easy to find many audio player ubuntu apps, including VLC media player.
In the search bar at the top, type “VLC”. You’ll see VLC media player in the search results. Click on it to see its details and installation options.
Look over the application information. It usually shows the version number, file size, and a brief description. When you’re ready, click “Install”. You might need to enter your system password to start the installation.
The Software Center will download and install VLC for you. This way, you get a stable version from Ubuntu’s official repositories. After it’s done, you can open VLC from your applications menu and enjoy multimedia content right away.
Using the Software Center also has other perks. You’ll get automatic update notices and easy uninstallation if you need it. It’s a great choice for users who want a simple installation process.
Adding VLC Ubuntu PPA Repository for Latest Updates

Keeping VLC media player updated can make your Ubuntu experience better. The VLC Ubuntu PPA (Personal Package Archive) makes it easy to get the latest version. It also offers better codec support for Ubuntu users.
To add the VLC Ubuntu PPA, open your terminal. Type `sudo add-apt-repository ppa:videolan/stable-daily. This command adds the VLC repository to your Ubuntu package sources.
Next, update your package list with `sudo apt update. This ensures your system can download the newest VLC version. The PPA gives you access to the latest features and bug fixes.
To install or upgrade VLC, just use `sudo apt install vlc. This command will get you the latest stable VLC version. It comes with better codec support that Ubuntu users want.
While PPAs offer great updates, they can be risky. Always download from trusted sources like the official VLC repository. This keeps your system stable and secure.
Customizing VLC Settings for Optimal Performance
After installing VLC on your Ubuntu system, you can make your media playback better. The player has many settings to let you customize your experience. You can change video and audio settings, and even subtitle preferences.
To start, go to Tools > Preferences. Here, you can tweak video output, pick audio codecs, and adjust subtitles. Make sure to check the video output method. It can really affect how well it works, depending on your graphics.
Customizing VLC with keyboard shortcuts is also a great option. You can set up hotkeys for volume, playback speed, and more. This is super helpful for quick access to media controls without stopping what you’re watching.
Dealing with playback problems gets easier when you know VLC’s advanced settings. Look at hardware decoding options, keep your codecs up to date, and try different output modules. This can help improve performance on different Ubuntu versions and setups.






