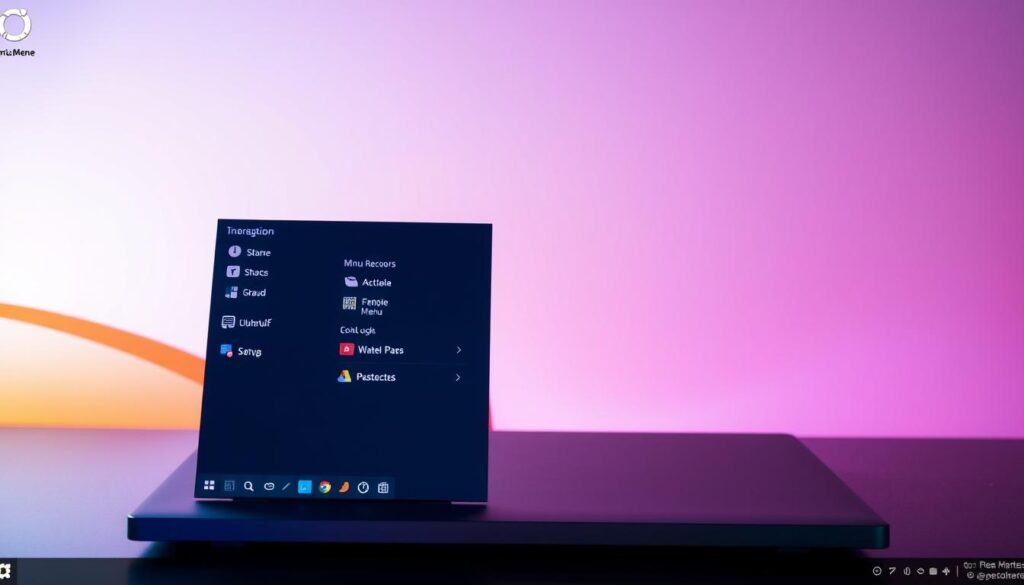
Have you ever found yourself staring at a blank Ubuntu screen, wondering where your essential menu bar disappeared? You’re not alone in the frustrating world of how to get menu back in ubuntu. The vanishing ubuntu menu bar can transform your smooth computing experience into a digital maze.
Ubuntu’s interface is designed for seamless navigation, but sometimes technical glitches can make your menu bar go missing. Whether you’re a seasoned Linux user or a newcomer, understanding how to restore your ubuntu menu bar is crucial for efficient system management.
This guide will walk you through practical solutions to recover your missing menu, ensuring you regain control of your Ubuntu desktop quickly and effortlessly. From simple system settings adjustments to advanced terminal commands, we’ll cover everything you need to know about ubuntu menu restoration.
Key Takeaways
- Ubuntu menu bar issues are common and fixable
- Multiple methods exist for menu recovery
- Terminal commands can be powerful troubleshooting tools
- System settings offer straightforward menu restoration
- Understanding menu components helps prevent future issues
Understanding Ubuntu Menu Components and Common Issues
The Ubuntu menu system is a complex interface that helps you navigate your computer with ease. When the ubuntu panel goes missing, it can disrupt your entire workflow. Your menu typically consists of several key components: the top panel, application menu, and system tray. Each element plays a crucial role in providing a seamless user experience.
Users often encounter challenges when trying to restore ubuntu menu after system updates or software changes. The most common reasons for a missing menu include incorrect system settings, graphic driver conflicts, or unintended configuration modifications. Understanding these potential issues can help you diagnose and resolve menu problems quickly.
The top panel serves as your primary navigation hub, displaying essential system information, application shortcuts, and status indicators. When this panel disappears, you might feel disconnected from your Ubuntu environment. Recognizing the signs of a missing menu early can prevent prolonged frustration and help you take immediate corrective actions.
“A well-functioning menu is the gateway to your Ubuntu desktop experience.” – Linux User Community
Graphic drivers, system updates, and third-party applications can sometimes interfere with your Ubuntu menu’s stability. Learning to identify these potential disruptions will empower you to maintain a smooth and responsive desktop interface.
How to Get Menu Back in Ubuntu: Quick Solutions

When you’re struggling to enable Ubuntu menu features, several quick solutions can help you restore your system’s functionality. The first step is often restarting the GNOME Shell, which can resolve many temporary display issues.
To recover Ubuntu menu settings, press Alt + F2 on your keyboard. This opens the Run Command window. Type ‘r’ and press Enter. This simple action restarts the GNOME Shell and might immediately bring back your missing menu.
System updates play a crucial role in maintaining menu stability. Check for pending updates through the Software Updater. Outdated software can sometimes cause menu glitches. Navigate to Settings > Software & Updates, then click “Check for Updates” to ensure your system runs smoothly.
If these initial steps don’t enable Ubuntu menu functionality, consider logging out and logging back in. Click on your user profile icon and select “Log Out”. This action can reset interface configurations and potentially restore your menu.
Pro tip: Always keep your Ubuntu system updated to minimize menu-related problems.
When basic troubleshooting doesn’t work, you might need to explore more advanced recovery methods. The next section will guide you through terminal commands to restore your Ubuntu panel completely.
Restoring the Ubuntu Top Panel Through Terminal Commands

When your ubuntu menu disappeared, terminal commands can be a powerful solution for restoring system functionality. Advanced users can leverage specific terminal instructions to show ubuntu menu and bring back the top panel with precision.
Start by opening the terminal window using the keyboard shortcut Ctrl+Alt+T. This gives you direct access to system recovery tools that can address menu-related issues quickly and efficiently.
“Linux terminal commands provide robust solutions for system configuration and recovery.” – Ubuntu Community Documentation
First, run the command `gnome-panel –replace` to restart the panel directly. If this doesn’t resolve your ubuntu menu disappeared problem, you might need to reset panel configurations using additional commands like `dconf reset -f /org/gnome/panel/.
For users experiencing persistent menu issues, executing `killall -9 gnome-panel && gnome-panel` can force a complete panel restart. This method often resolves stubborn display problems and helps show ubuntu menu successfully.
Always ensure you’re running these commands with appropriate system permissions. If unsure, consult Ubuntu support forums or seek assistance from experienced Linux administrators.
Recovering Ubuntu Menu Through System Settings
When your ubuntu taskbar disappeared or the ubuntu top bar missing, system settings can be your first line of defense. Ubuntu provides built-in options to restore your menu quickly and efficiently.
Start by opening the Ubuntu Settings menu. Click on the gear icon in your application launcher or press the Super key and search for “Settings”. Navigate to the “Appearance” section, which controls your desktop’s visual elements.
In the Appearance settings, check the “Layout” options. Sometimes, the ubuntu top bar missing issue stems from accidental changes in desktop configuration. Verify that your panel settings are correctly configured. Look for options like “Show Top Bar” or “Desktop Layout” to ensure they are enabled.
If standard settings don’t resolve your ubuntu taskbar disappeared problem, reset to default desktop settings. Within the Appearance menu, look for a “Reset to Default” or similar option. This can often restore your menu to its original configuration without complex troubleshooting.
Remember that Ubuntu’s interface settings are designed to be user-friendly. Take your time exploring the options, and don’t hesitate to experiment with different configurations to find the right solution for your desktop environment.
Advanced Methods for Ubuntu Panel Recovery
When standard methods fail to restore your Ubuntu menu, you’ll need to explore more advanced recovery techniques. The dconf Editor becomes a powerful tool for users looking to get menu back in Ubuntu. This specialized configuration editor allows direct manipulation of system settings that control menu behavior.
Start by opening the dconf Editor through the terminal. You’ll want to navigate carefully through the interface, focusing on desktop environment and GNOME shell settings. Specific paths related to panel and menu configurations can be adjusted to restore ubuntu menu functionality. Always create a backup of your current settings before making any changes to prevent potential system instability.
GNOME Shell extensions can sometimes interfere with menu display. Reinstalling or disabling problematic extensions might resolve your menu issues. Use the GNOME Extensions manager to identify and manage these add-ons. Carefully review each extension’s compatibility with your current Ubuntu version.
Pro Tip: When attempting advanced recovery, patience and systematic troubleshooting are key to successfully restoring your Ubuntu menu.
If manual configuration doesn’t work, consider running system update commands through the terminal. Updating your GNOME shell and desktop environment packages can often resolve menu-related problems. Remember to approach these advanced methods with caution and always have a system backup ready.
Preventing Future Ubuntu Menu Disappearance
Protecting your Ubuntu desktop from menu bar issues requires proactive system management. When your ubuntu menu bar missing, you can prevent future problems by implementing strategic maintenance techniques. Regular system updates play a crucial role in keeping your Ubuntu interface stable and functional.
“Prevention is always better than cure in Linux system management.”
Start by configuring automatic updates for your Ubuntu system. Check for software updates regularly and install them promptly. Carefully review third-party software before installation, as incompatible applications can potentially disrupt your ubuntu panel missing and cause interface instability.
Create periodic system backups to safeguard your configuration. Use built-in Ubuntu backup tools or third-party backup software to create restore points. These backups will help you quickly recover if menu bar issues unexpectedly occur.
Monitor your system resources and performance. High CPU usage or memory constraints can sometimes trigger interface problems. Use system monitoring tools to identify potential issues before they escalate and cause menu bar disruptions.
Always perform proper system shutdowns and avoid force-closing applications. Unexpected system interruptions can contribute to interface inconsistencies that might lead to menu bar complications.
Conclusion: Mastering Ubuntu Menu Management
Navigating Ubuntu menu challenges requires a strategic approach. By understanding the various methods to enable Ubuntu menu restoration, you gain control over your Linux desktop experience. Whether through terminal commands, system settings, or advanced recovery techniques, you now have multiple paths to resolve menu-related issues.
Your newfound knowledge empowers you to recover Ubuntu menu configurations with confidence. Each method we explored offers unique advantages, allowing you to select the most suitable solution based on your technical comfort level and specific system requirements. Ubuntu’s flexibility means you are never locked into a single approach when troubleshooting menu problems.
Linux enthusiasts understand that system customization is an ongoing journey. Exploring different menu management techniques not only solves immediate challenges but also deepens your understanding of Ubuntu’s robust desktop environment. With practice, you’ll become adept at quickly diagnosing and resolving menu-related complications, ensuring a smooth and personalized computing experience.
Remember that continuous learning is key to mastering Ubuntu menu management. Stay curious, experiment with different techniques, and don’t hesitate to explore community resources when you encounter complex menu restoration scenarios. Your Ubuntu desktop is a powerful platform waiting for your personal touch.







https://a.co/d/2vv2A8C