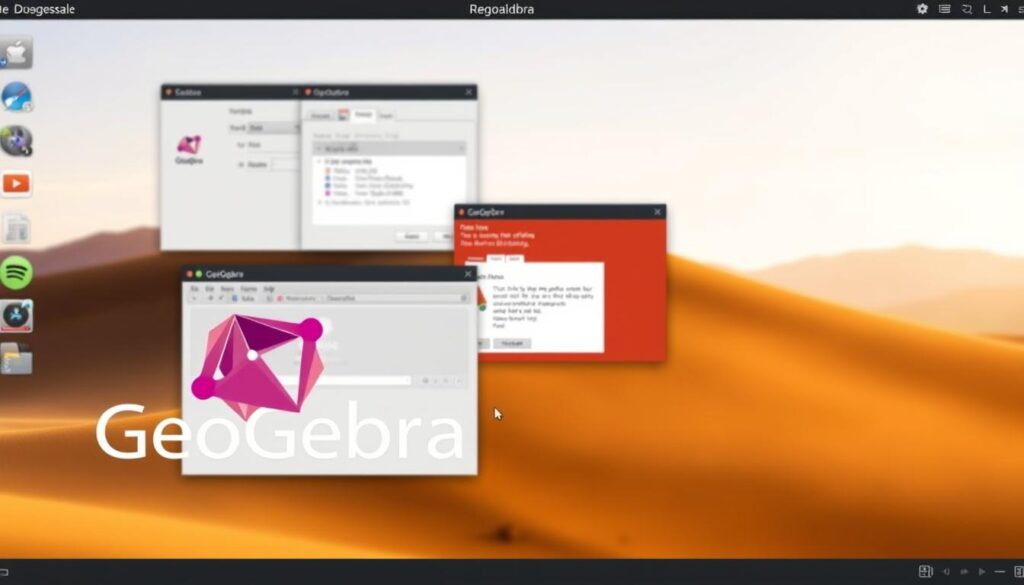
Ready to explore powerful math tools on Ubuntu? Learning to install GeoGebra can change how you see math, geometry, and graphs.
Installing GeoGebra on Ubuntu is easy. This guide is for students, teachers, and math lovers. It shows you how to get GeoGebra on your Linux system.
Ubuntu users have a few easy ways to install GeoGebra. You can use the Software Center, terminal commands, Snap packages, or PPA repositories. Each method has its own benefits, based on your skill level and system setup.
Key Takeaways
- GeoGebra provides dynamic mathematics software for all levels of education
- Multiple installation methods exist for Ubuntu users
- Compatible with various Ubuntu versions
- Free and open-source mathematical visualization tool
- Supports graphing, geometry, algebra, and calculus
What is GeoGebra and Why You Need It on Ubuntu
GeoGebra is a powerful tool for math that changes how we learn geometry, algebra, statistics, and calculus. For Linux users, especially those on geogebra linux platforms, it offers a user-friendly way to learn many math subjects.
GeoGebra connects math concepts with visual learning. It works well on geogebra debian systems. Students, teachers, and experts can see complex math through its interactive graphs and calculations.
Key Features for Linux Enthusiasts
GeoGebra has special features for Linux users. It lets you see math in different ways, like algebra, geometry, and spreadsheets. Its open-source design is a big plus for the Linux community.
System Requirements for Ubuntu
| Requirement | Minimum Specification |
|---|---|
| Operating System | Ubuntu 18.04 LTS or newer |
| RAM | 4 GB |
| Processor | Intel Core i3 or equivalent |
| Storage | 2 GB free disk space |
Supported Ubuntu Versions
GeoGebra works with the latest Ubuntu versions, like Ubuntu 20.04 and 22.04. It also supports their long-term support (LTS) releases. This means most Linux users can easily use this math tool in their work.
“GeoGebra bridges the gap between abstract mathematical thinking and visual understanding.” – Mathematics Education Research
Preparing Your Ubuntu System for GeoGebra Installation
To get your Ubuntu system ready for GeoGebra, you need to take a few important steps. Before you start the installation, make sure your system is set up for the geogebra ubuntu package.
First, update your system’s package list. Open your terminal and type this command to update your repositories:
sudo apt update && sudo apt upgrade
This command keeps your system up to date. It’s important for a smooth geogebra apt installation and better system performance.
| Preparation Step | Terminal Command | Purpose |
|---|---|---|
| Update Package List | sudo apt update | Refresh available package information |
| Upgrade System Packages | sudo apt upgrade | Install latest system updates |
| Check System Requirements | lsb_release -a | Verify Ubuntu version compatibility |
Make sure your Ubuntu version is compatible with GeoGebra. Run ‘lsb_release -a’ in the terminal to check. This step avoids installation problems later on.
By thoroughly preparing your system, you avoid many installation issues. After these steps, you’re all set to install GeoGebra.
How to Install GeoGebra on Ubuntu Using the Software Center
Installing GeoGebra on Ubuntu is easy. The Ubuntu Software Center makes it simple. This guide will show you how to do it step by step.
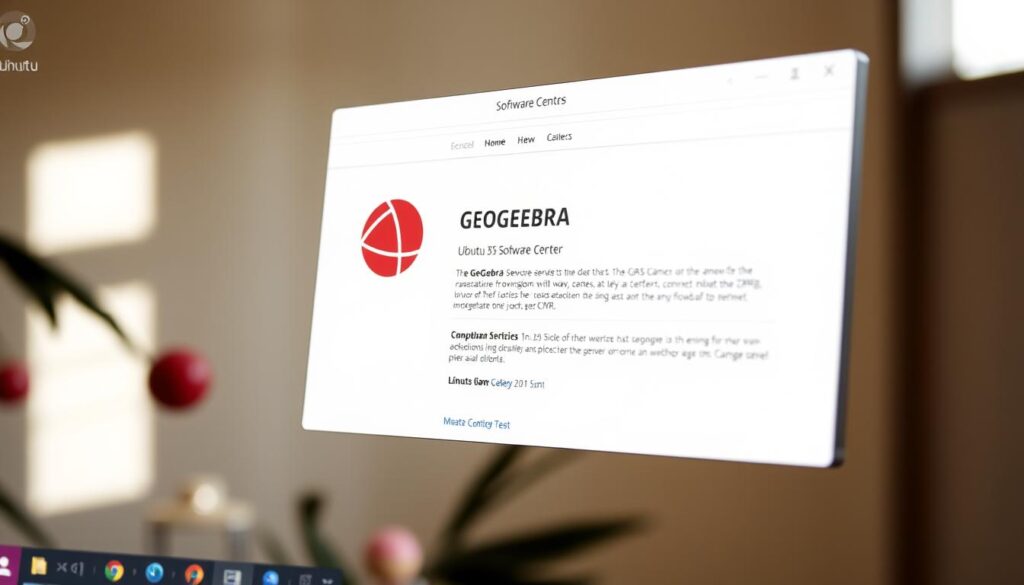
Simple Installation Steps
To start, open the Software Center. You can find it in your applications menu or by searching. Look for the icon that looks like a shopping bag or store front.
Searching and Selecting GeoGebra
Type “GeoGebra” in the search bar. You’ll see different versions, like the geogebra deb package. Pick the one that fits your system. Click on it to see more details.
Completing the Installation
Choose the GeoGebra package from the geogebra repository and click “Install”. You might need to enter your password. The Software Center will then download and install it for you.
Troubleshooting Common Installation Issues
Installation can sometimes go wrong. Make sure your internet is working and you have enough space on your disk. If it fails, try refreshing the Software Center or restarting your system.
| Installation Step | Action |
|---|---|
| Open Software Center | Search applications menu |
| Search GeoGebra | Type in search bar |
| Select Package | Choose appropriate version |
| Install | Click install button |
Verifying Successful Installation
After it’s installed, check if GeoGebra works by opening it from the menu. Look for the GeoGebra icon and click it. If it opens without problems, you’ve installed it successfully.
Installing GeoGebra Through Terminal Commands
Using terminal commands is a great way to install GeoGebra on Ubuntu. If you’re good with command lines, this method is fast and straightforward. It gets your math software ready to use quickly.
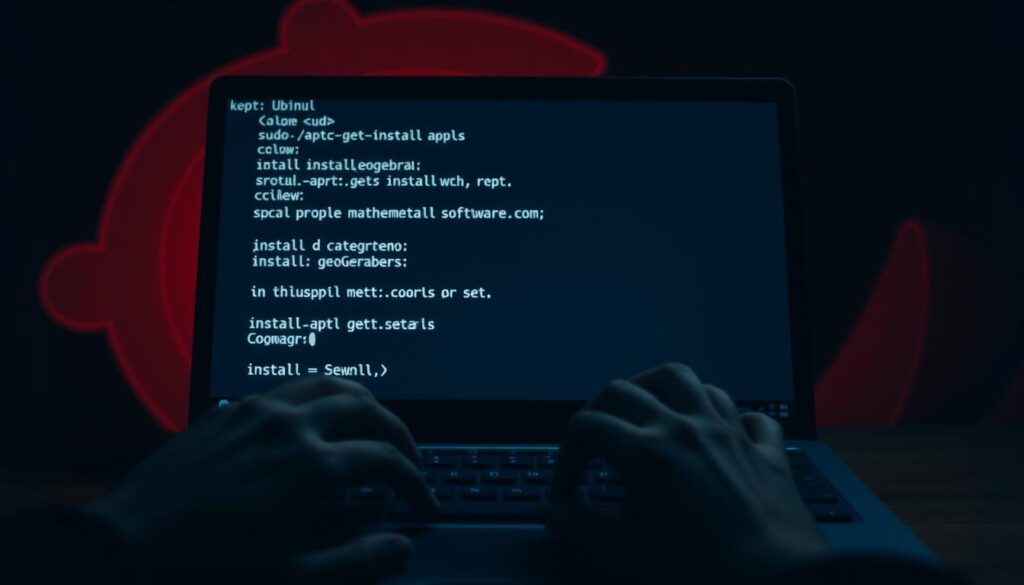
First, make sure you have the right permissions. You’ll need to use sudo to add the GeoGebra PPA repository and install it. Open your terminal by pressing Ctrl+Alt+T.
“The terminal is your gateway to precise software management on Ubuntu.” – Linux Enthusiasts
To add the GeoGebra PPA repository, use this command:
sudo add-apt-repository ppa:geogebra/stableThen, update your package lists for the latest version:
sudo apt-get updateNow, install GeoGebra from the terminal:
sudo apt-get install geogebraThe installation will download and set up GeoGebra on your Ubuntu. After it’s done, you can start the app from your menu or by typing “geogebra” in the terminal.
Pro tip: Always check the GeoGebra PPA repository is real and official. This ensures a safe installation.
Alternative Methods to Install GeoGebra Using Snap and PPA
Ubuntu users have many ways to install GeoGebra, not just the usual ones. Trying different installation methods can make setting up software easier. It also helps you get the latest version of this important math tool.
Snap Package Installation
The geogebra snap package makes installing GeoGebra on Ubuntu easy. Snap packages are self-contained apps with automatic updates and better security. You can install GeoGebra by using the snap command in the terminal.
To install GeoGebra snap, run this command:
sudo snap install geogebra
Setting Up GeoGebra PPA Repository
Using the Personal Package Archive (PPA) is another good way to install GeoGebra. This method lets you get updates from official GeoGebra repositories. You’ll get updates through Ubuntu’s package manager.
Managing GeoGebra Updates
Both snap and PPA make updating GeoGebra easy. GeoGebra snap updates automatically in the background. PPA gives you update notices through Ubuntu’s update manager.
Choose the method that fits your needs and preferences. Both ways ensure you have a powerful math tool for your work.
Getting Started with GeoGebra on Your Ubuntu System
After installing GeoGebra on Ubuntu, you’re all set to explore its power. Open the app from your menu or desktop shortcut. You’ll see a clean interface with many workspace options for math tasks.
First, check out the main workspace. It has a graphing area, algebra panel, and spreadsheet view. These sections let you build geometric shapes, plot functions, and do complex math easily. Your Ubuntu GeoGebra setup is great for students, teachers, and math fans.
To get the most out of GeoGebra, watch their tutorial videos or check out their online resources. These will show you how to use 3D graphing, interactive geometry tools, and more. GeoGebra is versatile, making it perfect for learning math at all levels.
GeoGebra on Ubuntu opens up a world of math exploration. You can solve equations, create shapes, or analyze complex math. It’s an interactive and fun way to learn. Start playing with the tools and see how much you can do with math visualization.






