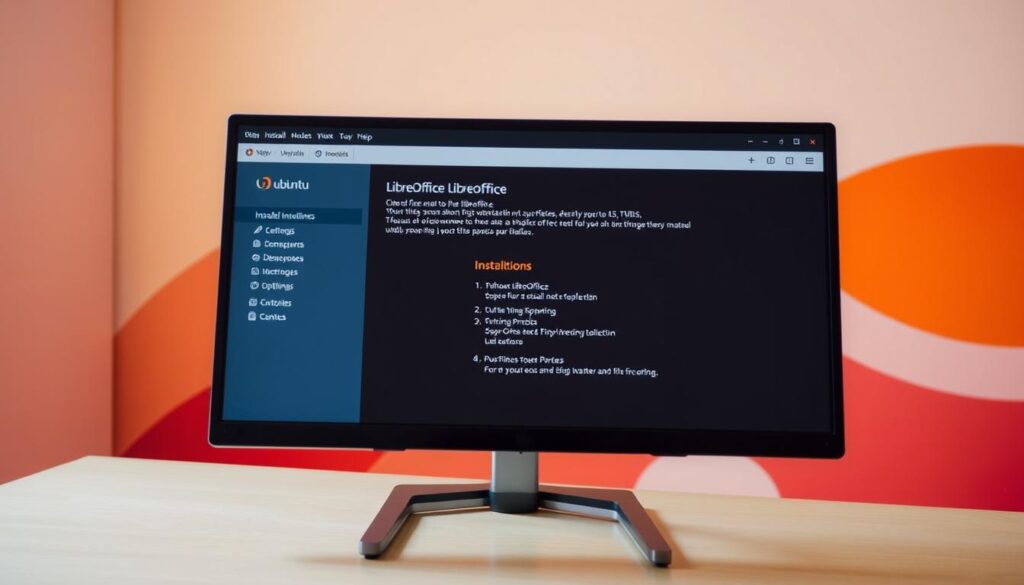
Are you tired of struggling with expensive office software that drains your budget and limits your productivity? What if there was a powerful, free alternative that could transform your Ubuntu experience?
LibreOffice offers Ubuntu users a robust, feature-rich office suite that rivals premium software. Whether you’re a student, professional, or casual user, learning how to install LibreOffice on Ubuntu can unlock a world of seamless document creation, spreadsheet management, and presentation design.
This comprehensive guide will walk you through multiple methods to install LibreOffice on Ubuntu, ensuring you can choose the approach that best suits your technical comfort level and system requirements.
Key Takeaways
- Learn multiple ways to install LibreOffice on Ubuntu
- Understand the benefits of using LibreOffice
- Discover quick and easy installation methods
- Get tips for optimal LibreOffice performance
- Save money with a free, powerful office suite
What is LibreOffice and Its Benefits for Ubuntu Users
LibreOffice stands as a powerful free office software linux users can rely on for their daily productivity needs. This open source office suite ubuntu supports provides a comprehensive set of tools that rival expensive commercial alternatives. With full compatibility across multiple document formats, you can create, edit, and share professional documents without spending a dime.
The software includes several powerful applications that cover all your document creation needs. Writer serves as a robust word processor, Calc handles spreadsheet tasks, Impress manages presentation design, and Draw supports graphic creation. Each component offers intuitive features that make transitioning from other office software seamless.
Ubuntu users gain significant advantages by choosing LibreOffice. The software integrates smoothly with the Linux ecosystem, offering regular updates and strong community support. You’ll enjoy enhanced security, constant improvements, and the flexibility to customize the application to match your specific workflow requirements.
Cost-effectiveness represents another major benefit. Unlike proprietary software that requires expensive licenses, LibreOffice delivers professional-grade tools completely free. This makes it an ideal solution for students, professionals, and organizations looking to reduce software expenses while maintaining high-quality document creation capabilities.
How to Install LibreOffice on Ubuntu Using Terminal

Installing LibreOffice on Ubuntu through the terminal gives you precise control over your document processing linux environment. You’ll unlock a powerful spreadsheet linux tool with just a few simple commands.
Start by opening your terminal window. You can do this by pressing Ctrl+Alt+T or searching for “Terminal” in your Ubuntu applications menu. The terminal provides a direct path to installing software quickly and efficiently.
First, update your system’s package lists by typing:sudo apt update
This ensures you have the latest information about available software packages for your Linux system.
Next, add the LibreOffice Personal Package Archive (PPA) using this command:sudo add-apt-repository ppa:libreoffice/ppa
This step allows you to access the most recent version of LibreOffice directly from its official repository.
After adding the PPA, run another update and then install LibreOffice:sudo apt updatesudo apt install libreoffice
These commands will download and install the complete LibreOffice suite for your document processing needs.
Once installation completes, you can launch LibreOffice from your applications menu. The terminal method ensures you get the most up-to-date version with full control over your software installation.
Installing LibreOffice Through Ubuntu Software Center
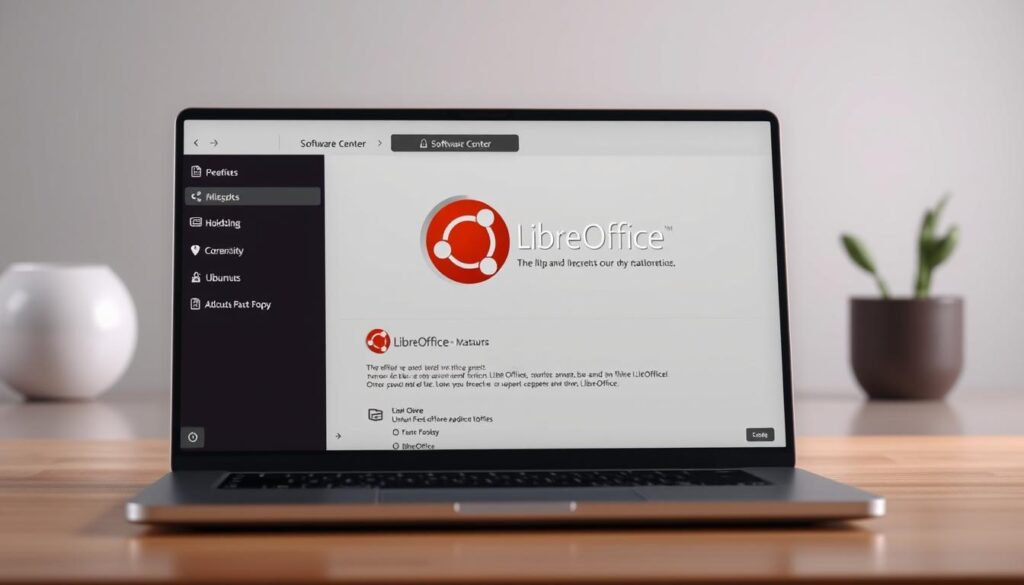
Ubuntu users seeking a user-friendly installation method for their word processor linux can leverage the Ubuntu Software Center. This graphical interface offers a straightforward approach to getting LibreOffice installed on your system without using complex terminal commands.
Open the Ubuntu Software Center from your applications menu. In the search bar, type “LibreOffice” to quickly locate the software. You’ll find multiple versions available, including the standard release and productivity suites designed for presentation linux needs.
Select the version that matches your requirements. The Software Center provides detailed information about each LibreOffice package, helping you choose the most appropriate option. Click the “Install” button, and the system will automatically download and set up the software.
During installation, you might need to enter your system password to authorize the process. The Software Center handles all dependencies, ensuring a seamless setup. After completion, you can launch LibreOffice directly from your applications menu.
One significant advantage of using the Software Center is automatic updates. The system will notify you of new LibreOffice versions, keeping your word processor linux tools current with minimal effort. This method simplifies software management for users who prefer graphical interfaces.
Setting Up and Customizing LibreOffice for Optimal Performance
After installing LibreOffice on Ubuntu, you’ll want to optimize your experience for maximum productivity. Start by exploring the application’s extensive customization options. Navigate to Tools > Options to access a comprehensive menu of settings that can transform your LibreOffice installation into a personalized workspace.
Extensions can significantly enhance your LibreOffice functionality. Use the Extension Manager to discover and install add-ons that streamline your workflow. Popular extensions for Ubuntu users include grammar checkers, advanced template managers, and specialized document conversion tools. Your LibreOffice installation becomes more powerful with carefully selected extensions that match your specific work requirements.
Performance optimization is crucial when you install LibreOffice on Ubuntu. Adjust memory allocation settings under Tools > Options > Memory to improve application responsiveness. Disable unnecessary startup features and keep your LibreOffice installation lean and efficient. Regular updates through Ubuntu’s software management system will ensure you have the latest performance improvements and security patches.
Synchronize your document settings across devices by utilizing LibreOffice’s cloud integration features. Create custom templates, keyboard shortcuts, and interface layouts that match your working style. Your LibreOffice installation on Ubuntu can become a highly personalized productivity platform with these strategic customizations.






