
Are you ready to unlock the powerful computational capabilities of Mathematica on your Ubuntu system? Installing this sophisticated software might seem daunting. But what if you could do it with just a few simple steps?
Mathematica is a robust computational platform. It empowers researchers, engineers, and scientists to solve complex problems efficiently. The process of how to install Mathematica on Ubuntu is straightforward when you follow the right guidance.
This comprehensive guide will walk you through the Mathematica Ubuntu installation process. We’ll break down each step to ensure a smooth setup. Whether you’re a student, professional, or computational enthusiast, you’ll discover how accessible this powerful software can be.
Key Takeaways
- Mathematica offers advanced computational capabilities for Ubuntu users
- Installation requires specific system preparation and download steps
- Following a structured approach simplifies the Mathematica setup
- Ubuntu provides an excellent platform for running Mathematica
- Proper configuration ensures optimal software performance
Understanding Mathematica and System Requirements for Ubuntu
Mathematica is a top-notch software for researchers, scientists, and engineers. It’s used all over the world. When you install Mathematica on Linux, make sure your Ubuntu system is ready.
Your Ubuntu system needs at least 4 GB of RAM. But, 8 GB or more is better for the best performance. Also, a multi-core processor like Intel Core i5 or better is key for tough tasks.
Wolfram Research recommends using 64-bit Ubuntu LTS versions. This includes 20.04 or 22.04 for a stable Mathematica experience.
Storage is also important. You’ll need about 10-15 GB of free disk space for the full installation. A solid-state drive (SSD) makes Mathematica run faster and smoother.
Graphics are important too. Mathematica doesn’t need a top-notch graphics card. But, a GPU with OpenGL 3.3 support makes visuals better. Make sure your Ubuntu system has the latest graphics drivers for the best performance.
Before you start with Mathematica Linux setup, check your system’s specs. This ensures a smooth installation and great performance for your work.
How to Install Mathematica on Ubuntu
Installing Mathematica on Ubuntu needs careful steps and a clear plan. Your journey starts with understanding the main installation steps. These will help you set up this powerful software on your Linux system.
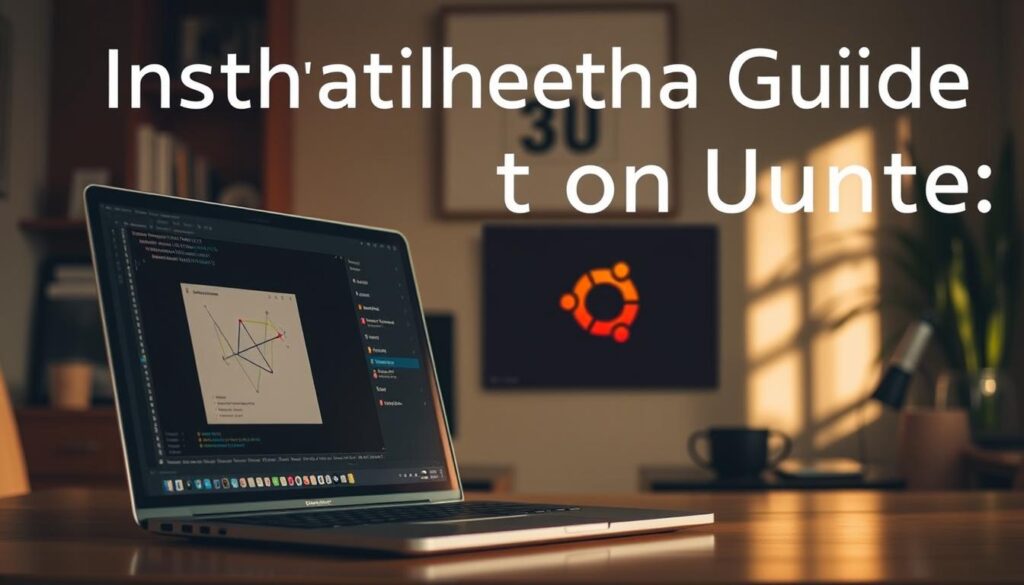
The process has several important stages. First, download the Mathematica package from the Wolfram website. Make sure you get the right version for your Ubuntu version.
Before you start, check if your system meets the minimum needs. This includes your Ubuntu version, disk space, and system architecture. You’ll need at least 4GB of RAM and 10GB of free space for a smooth installation.
Most users will run a script or executable file for the setup. You’ll need admin rights to finish the installation. The command-line method is best for those who want more control over the installation.
When installing, you’ll need to enter your Wolfram license details. Have these ready before starting. Proper licensing is key to using all of Mathematica’s features.
Preparing Your Ubuntu System for Mathematica Installation

Before you install Mathematica on your Ubuntu system, you need to do a few important steps. First, make sure your system is up to date. Open your terminal and run the system update commands. This will update all packages and software repositories.
If you’re using Debian-based systems like Linux Mint, check if your system meets the minimum requirements. You’ll need at least 10 GB of free disk space. Mathematica needs a lot of resources, so check if your system has enough RAM and processor power.
Linux Mint users should also check their system configuration. The installation process is similar to Ubuntu, but there might be some small differences. Make sure you have the necessary development tools and libraries installed. This includes build-essential and other system libraries.
Configuring your package management system is also key. Use apt-get to install any dependencies you need. Check your system’s architecture and make sure it’s compatible with the Mathematica version you want to install. It’s a good idea to back up your current system configuration before you start.
By carefully preparing your Ubuntu or Linux Mint environment, you’ll set up a great foundation for Mathematica. Taking these steps ahead of time will help avoid technical issues and make the installation process smoother.
Downloading and Verifying Mathematica Installation Files
Getting the right installation files for Mathematica on Ubuntu or Pop!_OS is key. Visit the Wolfram Research website to download the latest version for your system.
First, create an account on the Wolfram website if you haven’t. Mathematica needs a valid license. Make sure you have the right credentials before you start.
Log in, then pick the Linux version of Mathematica that fits your system. Most systems use the 64-bit version. Download the package, which is usually a compressed file with scripts and files.
It’s important to check the downloaded files. Use the checksum verification method. Open your terminal and run the SHA256 checksum command to check if the download is good.
Keep the files safe on your system. You’ll need them for the installation on Ubuntu or Pop!_OS. Make sure you have enough space and the files are fully downloaded before you go on.
Running the Mathematica Installation Script
After downloading Mathematica for Ubuntu, you’re set to start the installation. First, find the right directory for the files.
Open your terminal and use `cd` to get to the Downloads folder. Type `cd ~/Downloads` to get there.
Before running the script, you need to set permissions. Use `chmod` to make it executable. Type `chmod +x mathematica_installation_script.sh` and replace the filename with yours.
To start the installation, use `sudo. Type `sudo ./mathematica_installation_script.sh` and press Enter. You’ll need to confirm and might have to enter your password.
The installation will ask you to choose settings. Read each question carefully and pick the right options for your system. This is key for a smooth Mathematica setup on Linux.
You might be asked about installation directories, symbolic links, or system settings. Just follow the instructions to finish the installation.
Post-Installation Configuration and Setup
After setting up Mathematica on Linux, you’ll want to make it run smoothly. First, activate your Mathematica license using the built-in wizard. You can find this in the software’s start menu or settings.
To make Mathematica easy to access, create desktop shortcuts and menu entries. Right-click on the app and choose “Create Launcher” or use the software center to pin it to your dash. This makes starting Mathematica fast and simple.
Next, set up system environmental variables for better integration with other tools. Open your terminal and update the PATH variable to include Mathematica’s directory. This helps Mathematica work well with other programming environments.
Do a quick test by running a simple math problem in Mathematica. Try solving a complex equation or plotting a graph. This check ensures your installation is correct and Mathematica is ready for more complex tasks.
Finally, dive into Mathematica’s documentation and online resources. They can help you learn about its many features. Mathematica’s tools can greatly improve your scientific and math research on Ubuntu.
Troubleshooting Common Mathematica Issues on Ubuntu
When you’re following your Mathematica Ubuntu tutorial, you might hit some bumps. Knowing how to fix these problems is key. It’s important to understand how to install Mathematica on Ubuntu.
System compatibility can sometimes cause issues. Make sure your Ubuntu version meets Wolfram’s requirements. Also, check that your graphics drivers are up-to-date and you have enough memory.
Kernel connection errors often come from old software or a bad install. Log files are your top tool for finding these problems. Look in your home directory for the installation log to find error messages.
If you run into licensing issues, double-check your activation details and internet. The Wolfram support website has lots of help for Ubuntu users.
If problems keep coming back, try uninstalling and reinstalling Mathematica. Use the tutorial to guide you through removing files and settings. Talking to Ubuntu forums and Wolfram support can also help with unique problems.
FAQ
What are the system requirements for installing Mathematica on Ubuntu?
To install Mathematica on Ubuntu, you need a 64-bit system. It should have at least 4GB RAM (8GB is better). You’ll also need 5GB of free disk space and a recent Ubuntu version (20.04 LTS or newer).
You’ll need a valid Wolfram software license. An active internet connection is required for downloading and activation.
How do I download Mathematica for Ubuntu?
You can download Mathematica from the Wolfram website. First, create an account and buy a license. Then, download the Linux files for Ubuntu.
Make sure to pick the right version for your Ubuntu architecture.
Is Mathematica free to install on Ubuntu?
No, Mathematica is not free. It’s a commercial software that needs a paid license. Wolfram offers different licenses, including academic and student ones.
There’s usually a free trial, but you need to buy a license for full use.
Can I install Mathematica on other Linux distributions besides Ubuntu?
Yes, you can install Mathematica on other Debian-based distributions like Linux Mint and Pop!_OS. But, the process might be a bit different. Always check if your distribution version is compatible.
What should I do if the Mathematica installation fails?
If installation fails, first look at your system logs for error messages. Make sure you have all needed dependencies. Check if your download is good and if your system has enough resources.
You can also reach out to Wolfram technical support for help.
How do I activate Mathematica after installation?
To activate Mathematica, use the activation key from your license. You’ll be asked for this information during or after installation. Online activation is usually the easiest way.
Can I run Mathematica on Ubuntu using WINE?
Running Mathematica through WINE is possible but not recommended. The native Linux version works best. Always use the official Linux version from Wolfram for the best experience.
Do I need any additional software to run Mathematica on Ubuntu?
Mathematica usually comes with what it needs. But, you might need some extra system libraries. Having up-to-date system packages and basic development tools helps a lot.







How I can activate it